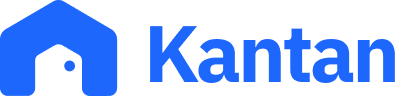FAQs for OVO/CORGI Engineers
Need help with the Kantan App? Check our FAQs below for quick answers and assistance!
-
Your information is securely stored on the Kantan Platform and backed up in the cloud. We do not share your job details with any third party.
-
Kantan helps professionals work smarter by providing tools to source leads, schedule work, and manage paperwork efficiently.
Trusted by thousands of UK gas engineers, plumbers, and electricians.
-
For any queries regarding the app, you can contact CORGI HomePlan:
Email: Network@corgihomeplan.co.uk
Phone: 0131 524 5050 (Option 1)
Getting Started
-
-
• On the login screen, enter your registered email with CORGI HomePlan.
• Check your inbox for an email with a magic link (Check your spam/junk folder if it’s not in your inbox).
• Tap the link to log in—no password needed!
image|LogIn|# -
As a CORGI HomePlan engineer, you should have received an invitation email with a link to download the app.
Private engineers not on the CORGI network cannot access the app.
-
The app is supported on phones, but may experience display issues, lag, or crashes on iPads and tablets. For the best experience, we recommend using the app on a mobile phone.
For an enhanced experience on iPads and tablets, access the Kantan Desktop version by logging in here: WEB.
-
Kantan is now available on your computer.
To learn more about Kantan Office (desktop), click below.
WEB
Signing Up
-
You can use the app on multiple devices with the same email.
For Multi Engineering Companies (MEC), you have the ability to invite non-CORGI HomePlan engineers to the app within your profile. MEC manuals are available upon request and can only be activated by request. MEC engineers can also add admin or additional tradespeople to their account.
For non-MEC engineers, feel free to forward the link email to anyone who needs access to your Kantan account.
-
In the 'Your Work' section, you now have complete oversight of your Day, Week, and Month at a glance. Track CHP (CORGI Home Plan) and compare earnings across months.
Most importantly, you can easily see unbooked callouts—tap to either schedule or reject the callout.
image|HomePage|# -
Access your Settings by clicking your initials at the top left. Here, you can manage Business Info, Autobook availability, Drive Time, CHP settings, and access the Help Centre with FAQs.
image|Settings|#
Using the App
-
For most queries:
Email: Network@corgihomeplan.co.uk
Phone: 0131 524 5050 (Option 1)Job-related:
Email: admin@corgihomeplan.co.uk
Phone: 01383 628705 (Option 2)For Invoices/Payments:
Email: Networkactions@corgihomeplan.co.uk
For your annual services batches:
Email: annualservices@corgihomeplan.co.uk
-
If your CORGI jobs are not showing in the app, there could be a few reasons.
• Have you logged in with the correct email registered with CORGI? Logging in with a different email will not show your CORGI jobs.
• Have you recently changed your details with CORGI? Changing your company name, email or bank account could trigger CORGI to create a new account for you. If this is the case please contact CORGI to merge the old and the new CORGI account.
• You might need to renew your self-billing details with CORGI. As this needs to be done annually, please contact CORGI to confirm that it is up to date.
-
To set your availability in CORGI, follow these steps:
• Click on your initials in the top-left corner to access Settings.
• Select "Set as Unavailable" from the menu.
• Choose the dates when you will be unavailable for callouts and/or services.
• Click Save to confirm your unavailability.
This ensures that you won’t be scheduled during your selected dates.
Image1 -
CORGI HomePlan assigns callouts based on the agreed service radius and an engineer's overall rating within the network. While the Kantan App allows you to accept or decline callouts, schedule work, and submit job sheets, it does not directly determine which callouts you receive.
However, factors such as decline rate, customer complaints, job costs, and other performance metrics affect your overall rating. A lower rating may reduce the number of callouts assigned to you.
To adjust your service radius, please contact the Network Team.
Need to Know
-
All of your jobs are available in the Office tab of the app. Scroll/swipe left on the filters to see more categories.
image|SchedCorgiJobs|#The categories/ filters are as follows:
Unbooked jobs: Jobs that have not yet been booked. These can be booked by tapping on the job card. In the case of boiler services, you can also send them to Autobook (read more about Autobook).
Booked Jobs: These are appointments that have been scheduled for a future date.
Uncompleted: These are past appointments where the job sheet has not yet been submitted.
In Autobook: Once jobs are sent to Autobook, customers will receive booking reminders for up to four weeks.
Done: Completed jobs will appear here once the job sheet has been submitted.
You can also search and organize your jobs from your office.
-
Callouts
For callouts, you will receive a text message/email from CORGI with a link to the app. Clicking on the link will take you to the details of the callout.
Alternatively, if you open the app directly, callout notifications will appear on your Home screen or in the notifications tab. Clicking on "Unbooked Callouts" on the Home screen will take you to a list of unbooked callouts. There you can choose to book or decline the callout.
image|BookCorgiJobs1|#
If you click on Book you will be taken to a screen where you can see your calendar. We have added a green line under the date on days you're already working in the area (This is called an ECO slot).First, choose a day and slot that suits you and the customer. The day is divided into three slots, the morning (8-12), afternoon (12-4pm) and evening (4-8pm). Once you have selected the day, the slot will turn blue as shown below. You can see all the jobs you have booked on that day by clicking on the arrow next to the day (around the middle of the screen as shown on the screenshot) to expand the day. You can also scroll up and down at the bottom of the screen without having to expand the view.
You can call the customer from this page by clicking on the Call button under the customer's name. Once you have confirmed the booking, the job will appear on your 'Booked' jobs.
image|BookCorgiJobs2|#
Please ensure that you have agreed on the time and date with the customer before you confirm the job.When booking jobs, the calendar will show you when you have set yourself as unavailable by showing a red line under the date. If a slot is selected when unavailable a friendly reminder pops up to make sure you are not booking the job in the wrong slot.
image|BookCorgiJobs3|#
Boiler servicesFor boiler services, from the Office tab, you can manually schedule an unbooked job similar to the process for callouts described above.
You can also save time on booking boiler services by using our Autobook feature.
image|BookCorgiJobs|# -
If you have a booking at a time you are no longer available, or your customer can't make it, you can reschedule the job by going on your 'Booked' CHP jobs section or to your Calendar, and tapping Reschedule on the job card. You can then select a day and a slot and confirm your booking at the bottom.
In the example shown below, the app knows you're nearby on the 12-4 slot as you have other jobs in the same postcode at those times and will show you a green line under the slot (that's what we call an 'ECO' slot). Once the slot has been selected the slot will turn blue to indicate that. Make sure you have called the customer before rescheduling and that your customer is aware of the changes. If you are happy with your selection, click on 'Confirm booking'.
image|my image|#
Scheduling Your Work
-
If you are carrying out a repair that you believe is covered, please request authorisation for any repair over £150 (excl. VAT) before proceeding.
There are four ways to get approval:
• Use the Kantan Jobsheet:
Just click on the section as shown below and answer 5 quick questions.
image|PreApproval|#• Use the Auto Auth Tool (Online Authorisation)
Complete a short online form:
FORMYou’ll either receive instant approval or be prompted to contact us.
Saves time by reducing the need to call in.
Speeds up the repair process.
• Call Our Network Claims Team
Available 8 AM - 8 PM, 7 days a week.
Dial 0131 524 5050, then select Option 2.
• Email Us
Send your request to admin@corgihomeplan.co.uk.
Our team will guide you on how to proceed.
-
Your hourly rate for different types of work is based on the agreement made when you joined the CORGI HomePlan network.
If you need to discuss or review your rate, please contact the CORGI HomePlan team:
Email: Network@corgihomeplan.co.uk
Phone: 0131 524 5050 (Option 1)
-
Payment is typically processed within 7-8 days, though the contract states 30 days.
Low-value jobs (e.g., services or 1-hour labor) are usually auto-approved, with payment made the next day.
Once a job is marked as paid on Kantan/Portal, funds will appear in your balance within 3 working days, depending on your bank.
Getting Paid
-
There are two ways of finding your previously completed job on the app:
• In the office tab, on your CHP Jobs, scroll the filter to the left until you find your 'Done' jobs.
• On your CHP Invoices section, your Done jobs will appear as either 'Awaiting Payment' or 'Paid'.
image|FindJobsheet|# -
Entering labour and parts costs for a callout
When completing a jobsheet for a callout you will be prompted to enter any costs for that particular job, both labour and parts.
You will need to fill in details about the Appliance and Fault before filling in the Job Costs section. Once done, tap on edit "Job Costs" on your jobsheet. This will open the job costs modal.
image|JobCosts1|#Adding Labour Costs
• You will see your hourly labour rate at the top of the screen which you have agreed with CORGI HomePlan. This is not editable.
• Tapping on "Add a labour item" allows you to write a description for your labour and number of hours required to complete the job.
• You can always delete this line by tapping on the trash icon to the right.
• You will notice that your Labour Costs are automatically calculated and displayed depending on how many hours you enter and your labour rate.
Adding Parts Costs• Parts will always have a material markup of 10% which is automatically calculated based on what you input. This field is not editable.
• Tapping on "Add a part" allows you to write a description of your part and the cost of that part in £.
• As you type in a cost, you will notice the automatic calculation of the total Parts Cost which takes into account the 10% parts markup.
• You can always delete the part by tapping on the trash icon to the right.
image|JobCosts2|#You will notice an automatic calculation at the bottom of the screen which displays your Net amount, VAT amount and Total cost of invoice.
Tapping on Save, will close the modal and display your updated Job Costs.
-
I finished a job but didn’t complete the job sheet, check your uncompleted jobs
In the Office tab, select CHP Jobs. The Uncompleted section lists all past appointments where job sheets have not yet been submitted.
-
You can view your booked jobs in two ways:
Through the Office Tab:
Click on the Office tab and select CHP Jobs.
The app will take you to a new screen where you can view all your booked jobs.
A Search bar is also available for quick access.
Through the Calendar:
Click on the Calendar and select a specific date to view jobs booked for that day.
By default, the app displays jobs scheduled for today.
image|BookedJobs|# -
• Contacting the Customer:
If the appointment was confirmed via phone or auto-booking, call the customer 20 minutes before arrival.
If they are not at the property, use the Call button on the job sheet to attempt contact.
• Rescheduling the Job:
If the job needs to be rescheduled, tap the Reschedule button on the job card and select a new time slot.
If the customer is unreachable, the job will remain in your Uncompleted Jobs section until it is rebooked.
• Recording a No-Show:
If the customer is still not at the property after following the steps above:
Take a photo of the customer’s door.
Email it to the CORGI team at annualservices@corgihomeplan.co.uk for a wasted fee claim (£25 + VAT, if applicable).
-
If the address is incorrect, you can call the customer using the "Call" button on the Job Sheet to get the correct address.
If you are unable to reach the customer, please contact CORGI HomePlan directly to inform them of the problem.
You can reach them at the email and phone number below:
Email: admin@corgihomeplan.co.uk
Phone: 01383 628705 (Select option 2)
-
If there is something wrong with the boiler during a service e.g. boiler not working, cupboards are too close, etc. please take a photo of the issue and email it to the CORGI team at annualservices@corgihomeplan.co.uk for a wasted fee claim (£25 + VAT, if applicable).
You should then No Access the booking on the app by doing the following:
• In the service itself, in the Contact section next to Call and SMS, tap on the No Access button. A pop-up will appear asking if you are sure you would like to No Access the job.
Tap Yes.
image|NoAccess|#
Completing Jobs
-
You can find the Search function on your Jobs in the 'Office' tab. You can search by address, postcode, customer's name, job type, job id, etc.
If you want to Sort your jobs you can do so by clicking on the down/up arrows icon at the top right 🔃 . You will be able to sort your jobs by Date added (earliest or latest first), Booking Date (on your 'booked' jobs), by Postcode (alphabetically). You can also sort your jobs by job type.
image|Search&Sort|# -
Invoices cannot be downloaded directly in the Kantan app, but you can export/email them to yourself.
If you have past Kantan completed jobs, you'll see the Kantan section in the app; otherwise, you'll only see the CHP section.
To email invoices, click Office in the bottom navigation bar, then select Invoices under either the CHP or Kantan section. Tap Select at the top left to choose the invoices you want to send. An email template will appear for you to enter your email address—click Send once ready.
image|ExportInvoices|# -
Viewing Your Calendar
The calendar provides an overview of your scheduled jobs for each day, allowing you to plan ahead for up to a year in advance. By default, the calendar displays the current day, which is highlighted with a blue circle around the corresponding day of the week (e.g., "M" for Monday, "T" for Tuesday, etc.).
Below the day, you will see the date along with the total number of jobs scheduled for that day. For example, if Saturday, March 19th is displayed, and there are three booked jobs, this information will be clearly shown.
image|Calendar1|#Navigating the Calendar
To select a different day, simply scroll left or right to move between months and find the specific date you need. If you ever wish to return to the current day, click the “Today” button in the top-left corner.
Each date is also marked with a colored circle, providing a quick visual reference for your scheduled jobs. These colors help differentiate between upcoming, completed, and uncompleted jobs.
image|Calendar2|#Monthly Calendar View
If you prefer a broader view of your schedule, you can switch to the monthly calendar view by clicking the calendar icon in the top-right corner. This will display your entire month at a glance, making it easier to manage your workload efficiently.
image|Calendar3|#
Kantan App
-
Autobook is a feature in the Kantan app that allows you to send jobs to customers for them to book at a time that works best for them, based on your availability.
Key Benefits
Autobook feature helps in scheduling jobs for people who are either on the road or on the job.
It saves time by automatically scheduling and grouping nearby jobs.
It eliminates the need for spending hours calling customers to find a suitable time for the job.
How does it work?
Set your preferred working hours or availability in the app and your driving time.
Autobook ensures you're never driving too far in between jobs
Autobook will notify you of each new booking and remind your customer the day before their booking
You can watch the video below to see it in action:
-
Our app lets you select and send jobs to let customers choose a time when you’re either unbooked or in the area.
There are two ways for Autobooking your boiler services. The first one and quickest way is to click on the notification as shown below on your 'Office' tab.
image|Autobook1|#Clicking on 'Save time with Autobook' will prompt a series of screens to help you manage which services you want to send to 'Autobook' and which ones you would prefer to decline. You can select one by one or all by clicking on 'Select All' at the top left of the screen.
image|Autobook2|#Once you have sent your services to Autobook, they will appear on the 'In Autobook' section within 'Jobs' on your Office tab. You can also manually Autobook your services as they come by clicking on '🤖 Autobook' on the job card.
image|Autobook3|#Note: You need to first set your availability 📆 before sending jobs to Autobook.
-
Boiler services for which we have the email address and/or mobile number for a customer can be sent to Autobook from the Office section of the app. When you send a job to Autobook, the Kantan system sends the customer an email and text message with an invitation to book their annual boiler service.
The customer clicks on a link in the email or text, which takes them to a booking portal (screens below) on their internet browser.
image|ABConf1|#The customer is first recommended a slot based on what would work best for an engineer. This will be the slot that has the most number of booked jobs nearby.
If the customer cannot do that time, they can click on "Find an alternative time". They are then presented other slots based on the availability set by the engineer through the Kantan App.
image|ABConf2|#Kantan will offer only slots that are currently empty, or that have another job that is within the maximum drive time limit set in the app. The customer can choose an available slot and confirm the booking. At this point Kantan sends an email and text confirmation of the appointment to the customer. Kantan will also send a reminder about the appointment on the day prior to the appointment.
-
Yes, you can manually book or reschedule a service even if it is in Autobook.
Before making any changes, ensure that you have confirmed a suitable date and time with the customer. Once agreed, you can proceed with manually booking or rescheduling the service as needed.
-
When a job is sent to Autobook, Kantan sends customers emails and texts every week for over 4 weeks asking them to book an appointment for their annual boiler service.
The vast majority of customers book an appointment during this period.
After the 4 weeks have passed (30 days), the remaining services that have not been booked will show as 'No Autobook response' in the app in red. You can try to call the customer and book the service manually in this case.
image|NoAB|# -
We hope you’re enjoying Autobook as much as we enjoyed creating it! To help you maximize its benefits, here are some expert tips from our top users:
📆 Set Recurring Weekly and Daily Availability
The most successful users dedicate specific days for services, such as Wednesdays and Fridays, ensuring consistent availability for customers. Invitations are sent over four weeks, and bookings can be made up to six weeks in advance. Setting recurring availability reduces the need for frequent manual updates.
🗒️ Open Enough Slots
Bookings fill up fast! Ensure you have sufficient availability based on the number of invitations sent. We recommend allowing capacity for at least 25% more jobs than the invitations issued over a six-week period.
🚙 Optimize Your Drive Time Limits
Adjust drive time settings based on your location. Higher limits work better in urban areas, while limits below 10 minutes in rural areas can significantly reduce available slots. Review your settings if customers are booking at varying times and slots remain unfilled.
❗ Review Assigned Jobs
Before sending jobs to Autobook, verify that assignments from CORGI HomePlan align with your service area. Even a few distant jobs can impact overall performance. If a job is outside your coverage area, feel free to decline it to keep your schedule efficient.
-
Availability set through the Kantan App is relevant only for the Autobooking functionality for boiler services, Gas Safety Certificates, Smart Thermostat fitments, and Combos (Gas safety certificate and Boiler service).
For CORGI Home Plan bookings: The Autobook functionality in our app lets you send invitations to customers to choose a four-hour time slot when you’re either unbooked or in the area. Before you can use it, you’ll need to set your availability.
For Kantan Bookings (e.g. Smart thermostat bookings): The Autobook availability allows the system to book jobs for you to avoid manual interventions and saving you time.
Navigate to Settings > Autobook Settings > Availability for Autobook
Open Weekly Availability and choose some slots where you’ll be available every week, then hit Save. We recommend 5-10 slots depending on your availability.
You can use Daily Availability to set exceptions to your weekly schedule by date, e.g. adding more slots when you have a lot of jobs to get through or turning them off when you’re going on holiday or due to sickness.
image|ABAvail1|#You also have the option to choose the number of jobs per slot and personalize your calendar according to your preferences. Ensure that you check the 'available on this slot' box to open up the slot, then select the desired number of jobs for that 4-hour period.
image|ABAvail2|#Note: Once you submit your jobs to Autobook, our system triggers text and email reminders for customers that span across 3 weeks (current week + following 2 weeks). Therefore, we suggest that you regularly update your availability on the app, ensuring that it covers a minimum of 3 weeks.
-
Our app lets you set the driving time you want to allow between jobs and slots. Your drive time and jobs per slot settings determine what availability we present to a customer for Autobook.
❗It is important to understand that the amount of time it takes to drive to a location does not affect the callouts you will receive from CORGI HomePlan. The callouts are determined by the radius that was previously agreed upon.
You can change your preferences for driving time on Settings by clicking on your initials at the top left on the Home screen.
💡 We recommend 15 minutes of driving time between jobs.
image|DriveTime1|# -
We understand that engineers sometimes have work already planned in an area, and that you would like Autobook to schedule jobs around where you are.
We currently do not have the functionality to specify areas that you want to work on a specific day. However, there is a way to make this work for you through a process called "Seeding your diary". You can follow these steps:
Identify the day(s) and location(s) that you want to cover. This should ideally be about a week or at least 4 to 5 days from today
From your list of boiler services, pick one service in that area for each day you plan to work there.
Manually book these jobs in the app by calling up the customer.
Ensure that your availability settings make those days available. We recommend that you make enough days available so that customers are presented with enough options.
You can now send jobs that in those areas to be Autobooked.
Autobook will ensure that jobs are only booked within the drive time limits that you set. "Seeding" the diary with one job in an area prior to sending jobs to Autobook ensures that other jobs in the area are also booked around it.
Autobook Settings
-
Kantan offers a web version called Kantan Desktop, which allows you to easily manage your work tasks from the convenience of your office or home computer on a larger screen.
How do I log in?
• Visit this LINK
• Select the login button
• Enter your registered Kantan/CORGI Network Portal email address.
This will then send you a direct login link to your email inbox.
Explore Kantan Desktop via the email link.
Note - You will not be required to enter a password
You can watch the login tutorial here 👇
It's important to keep in mind that the mobile app offers additional on-the-go features such as Settings, Autobook, etc. Our team is actively working to ensure that all or most of these features are available on both platforms soon.
-
The screenshot below shows your Jobs screen in Kantan Desktop. You will be able to see all your CORG, OVO, Kantan and Private jobs here. To book a job click on the job you need to schedule.
image|ReschWeb1|#On the Job Details screen, click the 'Book' button as highlighted on the image below:
image|ReschWeb2|#You will then be shown a calendar with the number of jobs you have already booked and the slots available on each day. For the purpose of this guide, we will be choosing the morning slot (8am-12pm) on Friday 23rd.
Note the ECO slot. The system can detect if you are nearby other appointments scheduled during the same time slot.
image|ReschWeb3|#Confirm your booking
image|ReschWeb4|#You can also decide to notify your customer via email or SMS on the next screen.
Follow the same procedure to reschedule a job.
Kantan Desktop (Web Version)
Kantan Desktop (Multi-Engineering Companies)
-
You can invite your team members to join your team by doing the following:
Select ‘Team’ on the left hand side menu
Select ‘+Add new team member’ on the top right hand side
image|AddTeam1|#Fill out your team members details. For mobile please ensure you provide the country code (+44)
Select ‘Send invitation’
image|AddTeam2|#Your team member will receive an email inviting them to join your company profile. Accepting the invite will automatically create their Kantan account and they will be listed as ‘Active’ in your team list
image|AddTeam3|#View instructional Video HERE
NOTE: Make sure the email address has not been registered on Kantan before or on the CORGI Network.
-
After setting up your team, you can assign jobs to them by doing the following:
Select ‘Jobs’ on the left hand side menu.
Find and select the desired job by filtering by user or ‘unassigned’.
Select the three dots to the right of the job and select ‘Assign’
image|MECAssign1|#Select the team member you wish to assign the job to. Your team member will have the job shown in their calendar and can continue to fulfill the job
image|MECAssign2|#
Note: This action can be completed by Owners and Admins only via Kantan Desktop.View Video HERE
-
To send service batch jobs to Autobook as a Multi-Engineering Company, please follow these steps:
Assign Jobs: As the company owner, you must assign jobs to individual engineers (onboarded TPs) within your company profile. This can only be done using Kantan Web/Desktop.
Engineer Availability: Engineers must set their Autobook availability in their profile.
Send to Autobook: Once assigned, engineers can send the jobs to Autobook via their mobile app.
Important:
This is the only current method for autobooking bulk servicing jobs from CORGI as a Multi-Engineering Company.
If needed, you can create a secondary TP within your own profile, set your own availability and assign all jobs to yourself before sending them to Autobook.
Sending the jobs to yourself will only look at your availability. If you need more availability, have your tradespeople set availability on their app and then you assign the jobs to them. They will then send the jobs they have assigned to them to autobooking on their own app.
-
Check Your Internet Connection – Ensure you have a stable internet connection, as the app currently does not support offline mode
Restart the App – Close the app from your recently opened apps and reopen it.
Restart Your Phone – A simple reboot can often resolve the issue.
Log Out & Log Back In – If the issue persists, log out and log back in using the login link sent to your email.
Reinstall the App – As a last resort, uninstall and reinstall the app from the App Store or Google Play Store before reaching out for support.
-
If you don’t receive the login link right away, first check your junk/spam folder. If it’s not there, wait a few minutes before requesting the link again.
Additionally, ensure you are using the correct email address registered with CORGI when attempting to log in.
To avoid future issues, add @kantan.tech to your approved senders list in your email settings.
-
Open the settings drawer by tapping your initials at the top left of the home screen.
Select 'Your Business Settings'.
Scroll down and select 'Delete My Account'.
After a waiting period of up to 1 week, all your personal data will be deleted from Kantan's systems.
Please note, you will also need to contact OVO Home Services directly to delete any data they hold.
NOTE: If you accidentally clicked "Delete My Account", don't worry. You can contact the Network Team to have the deletion flag removed and prevent your account from being deleted.Be sure to reach out as soon as possible to avoid any unintended data loss.
-
If you are unable to see the email input box when trying to log in, it may be due to an increased font size on your mobile device. Our app may not be fully responsive to larger font settings, which can cause certain elements, such as input fields, to be hidden or misaligned.
Solution: Adjust Your Font Size
To resolve this issue, follow these steps to reset or lower your font size:
For Android Users:
Open Settings on your phone.
Go to Display > Font size and style (this may vary by device).
Reduce the font size to a standard or smaller setting.
Restart the app and try logging in again.
For iPhone Users:
Open Settings on your iPhone.
Go to Display & Brightness > Text Size.
Adjust the slider to decrease the font size.
Restart the app and attempt to log in.
Once you’ve adjusted your font settings, the email input box should become visible, allowing you to log in successfully.
If you continue to experience issues, please contact support for further assistance.
-
If the autobook availability section in your app is blank and does not allow you to set weekly or daily availability, please contact the Network Team to report it to the technical team for assistance.